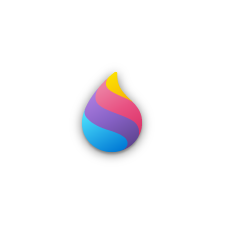はじめに
画像を貼り合わせたい場合、ペイント3dを使うといいでしょう。
windows10までは、ペイント3dは最初から入っていました。
windows11の方は、下の公式からダウンロードして下さい。
芸術的な作品を創造する場合でも、落書きしたいだけの場合でも、ペイント 3D なら簡単に創造力を解き放ち、アイデアを形にす…
使用する画像を準備する

今回は、横500px、縦890pxの画像を3枚用意しました。
画像を並べる方法
画像を右クリック-ペイント3Dで編集するを選択。
あるいは、ペイント3Dを起動-開く-ファイルの参照-画像を選択し開く

①のキャンパスを選択します。
②の縦横比を固定するのチェックを外す。
③のキャンパスでの画像のサイズ変更のチェックを外す。
④をクリックして、幅が1500pxになるまでドラッグ&ドロップ。

今回は、3枚の画像を隙間なく敷き詰める為、背景透過は使いません。
だから、⑤の透明なキャンパスはオフのままで構いません。
オフだから、キャンパスは白ですね。オンだと背景透過が適用され、キャンパスは周りと同じグレーになります。
※キャンパスはグレーでも、完成した画像は無色透明でちゃんと背景透過が適用されています。
また、背景透過を使用した場合、最後にpngで保存する必要があります。
⑥のメニューをクリックします。
⑦の挿入をクリックします。
画像を選択して、開くをクリックします。

今回は使いませんが、⑧で画像を回転させることが出来ます。
はじめに 画像を少し斜めにしたい、画像を少しだけ回転させたい場合、ペイント3dを使うといいでしょう。windows10までは、ペイント3dは最初から入っていました。windows11の方は、下の公式からダウンロードして下さ[…]
画像を貼り付ける時は、少し拡大した方がやりやすいですね。
⑨の+を押すか、マウスのホイールを前に回すといいでしょう。
また、ミスしてしまった時は、⑩の元に戻すをクリックします。
これでOKですね。
3枚目の画像も同様にします。
完成した画像の保存先を決め、保存

メニューをクリックします。

名前を付けて保存-画像をクリックします。
次に、私はすぐ使う為、左側のデスクトップを選択して、デスクトップを保存先にしています。

ファイル名に1枚目の画像の名前が入っていると思います。
このままだと上書きしてしまう為、名前を変えるといいでしょう。
保存をクリックします。
そして、最後にペイント3Dを終了する時に、作業内容を保存しますか?と出ます。
ここは、保存しないでいいでしょう。
今日は、ありがとうございました。では、また!